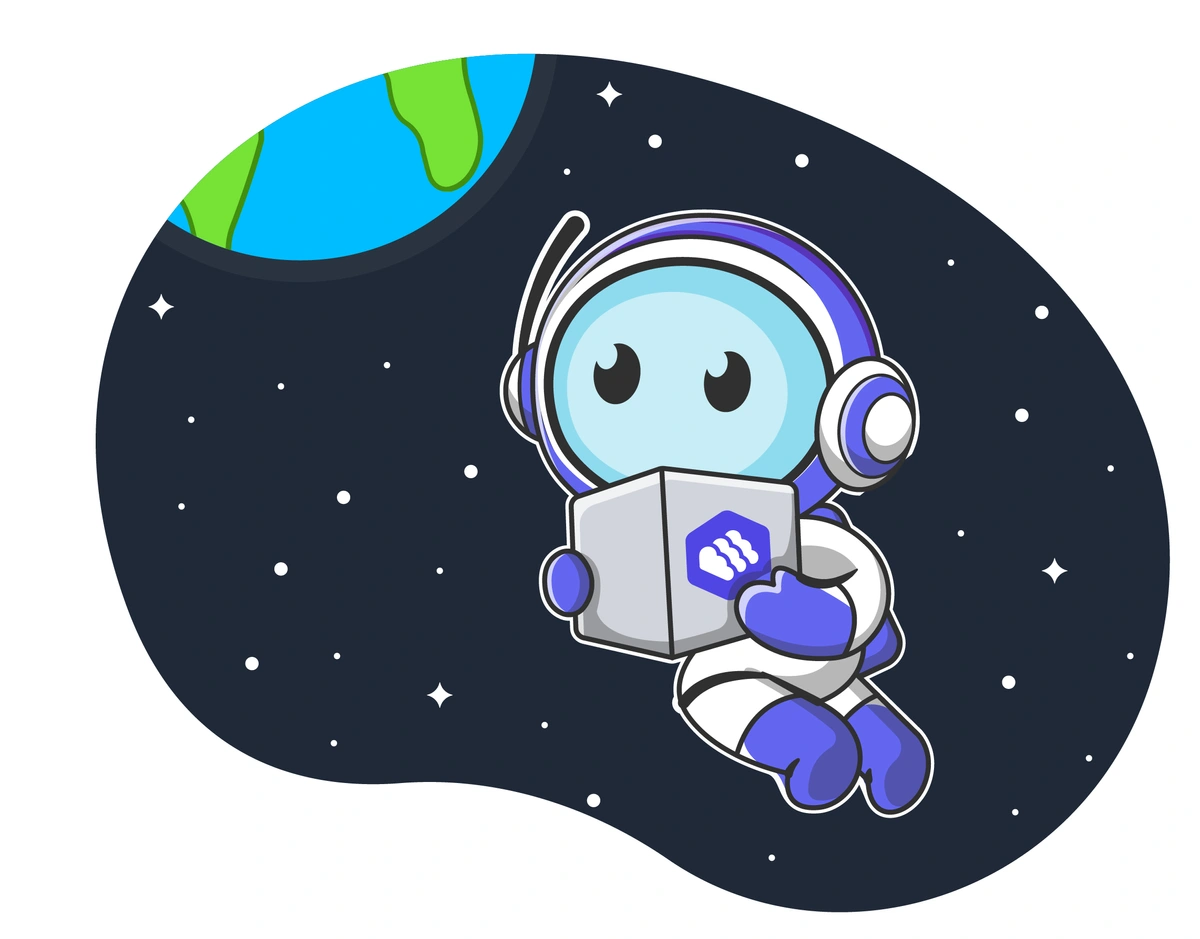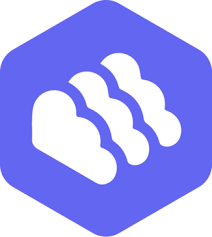APT" stands for "Advanced Package Tool." APT is a package management system used by Debian and its derivatives, such as Ubuntu, to handle the installation, upgrade, and removal of software packages. It simplifies the process of managing software on Unix-like operating systems by automatically resolving dependencies, retrieving packages from repositories, and configuring the packages.
APT was designed to work with Debian's .deb packages, and it uses repositories where packages are stored, allowing users to search, install, or remove software easily. APT also has a command-line interface (apt-get, apt-cache) and other front-end tools like Synaptic Package Manager, which provides a graphical user interface for package management.
What does APT do?
APT is a set of core tools found inside the Debian operating system. It provides utilities for the installation and removal of software packages and dependencies on a system.
- APT is a powerful tool that can be used to manage software packages on Debian-based systems.
- APT can be used to install, remove, upgrade, and downgrade software packages.
- APT can also be used to manage dependencies between packages.
- APT is a valuable tool for any system administrator who needs to manage software packages on a Debian-based system.
apt-get / high level package handling utility
apt-get is the command-line tool for handling packages and provides functions such as installing, removing, and updating packages on a system with a single operation. We’ll cover the following commands for apt-get:
installand--reinstallremovepurgeor--purgeupgradeupdatecleanandautoclean
apt-cache / high level package query utlity
apt-cache provides an interface to perform read-only operations on the APT package cache. apt-cache does not change the state of the system, but allows the user to extract useful information from package metadata.
We’ll go over the following commands for apt-cache:
pkgnamessearchshow
dpkg / low level package manager for Debian
dpkg is a tool for installing, removing, and querying individual packages. We’ll investigate some common commands and go over some basic usage of dpkg in a couple of real-world examples.
--listor-l--install--remove--purge--update--contents
apt-get high level package handling utility
Installing a Debian package:
$ sudo apt-get install [package-name]apt-get wants you to pass the [package-name] you wish to install, for example:
$ sudo apt-get install vim
Removing a Debian package:
The following will remove a package without removing its configuration files:
$ sudo apt-get remove [package-name]To remove a package and its configuration files, use purge:
$ sudo apt-get purge [package-name]or alternatively, use the --purge flag on the remove command:
$ sudo apt-get --purge remove [package-name]
Update package index files from sources.list:
$ sudo apt-get updateWhen this command is run, all available packages are fetched and re-indexed from the locations specified in /etc/apt/sources.list and /etc/apt/sources.list.d/.
Upgrade all Debian system packages:
$ sudo apt-get upgradeThis command installs all of the latest versions of each package installed on the system and is, generally, not recommended to be run on production systems.
Update / Reinstall a single package:
Once you’ve run apt-get update to update repository metadata, you can update an installed package by running apt-get install
$ sudo apt-get install [package-name]If you need to force reinstall a package, just pass the --reinstall flag
$ sudo apt-get --reinstall install [package-name]By passing the --reinstall flag, you will effectively force the package to be reinstalled even if it’s already installed and at the latest version. This will completely remove the package from the system* and reinstall it.
*Packages that depend on the [package-name] being reinstalled will not be removed from the system
APT cache files:
APTs cached files are located in:
/var/cache/apt/archives/
Clear the APT cache:
$ sudo apt-get cleanThe clean command clears out the local repository of downloaded package files. It removes everything except the partials folder and lock file from /var/cache/apt/archives/.
Use apt-get clean to free up disk space when necessary, or as part of regularly scheduled maintenance.
Remove useless files from the APT cache:
$ sudo apt-get autocleanautoclean is another method used to clear out the local repository of downloaded package files, just like clean. The difference between clean and autoclean is that the latter only removes package files that can no longer be downloaded from their sources, and are very likely to be useless.
apt-cache high level package query utility
List all available packages:
$ apt-cache pkgnamesThis command will output a list of available package names for your system:
...
aspell-bg
389-ds-console-doc
libreoffice-l10n-ga
libindicate-doc
libreadline-dev
libpng12-dev
Searching for a specific Debian package:
$ apt-cache search [package-name-pattern]This is really useful in case you don’t know the exact [package-name], but rather a description of what that package does; for example “Network Security”:
$ apt-cache search "Network Security"This will return a list of packages containing the string “Network Security” in the package description. Using apt-cache will look in the name, description, and provides fields of the available packages by default.
libnss3 - Network Security Service libraries
libnss3-1d - Network Security Service libraries
libnss3-dbg - Debugging symbols for the Network Security Service libraries
libnss3-dev - Development files for the Network Security Service libraries
coolkey - Smart Card PKCS #11 cryptographic module
daemonlogger - simple network packet logger and soft tap daemon
grepcidr - Filter IP addresses matching IPv4 CIDR/network specification
hlbrw - assistant to help make new rules to HLBR
libjss-java - Network Security Services for Java
libnss3-tools - Network Security Service tools
libopenvas2 - remote network security auditor - shared libraries
libopenvas2-dev - remote network security auditor - static libraries and headers
openvas-client - Remote network security auditor, the client
openvas-plugins-base - remote network security auditor - basic plugins
openvas-plugins-dfsg - remote network security auditor - plugins
openvas-server - remote network security auditor - server
openvas-server-dev - remote network security auditor - static libraries and headers
python-nss - Python bindings for Network Security Services (NSS)
scute - OpenPGP smartcard plugin for Mozilla Network Security Services
Show Debian package information:
$ apt-cache show [package-name]This will show apt metadata for the [package-name] given. This is an example using the “screen” package:
$ apt-cache show screenwill output:
Package: screen
Priority: optional
Section: misc
Installed-Size: 1052
Maintainer: Ubuntu Developers <ubuntu-devel-discuss@lists.ubuntu.com>
Original-Maintainer: Jan Christoph Nordholz <hesso@pool.math.tu-berlin.de>
Architecture: amd64
Version: 4.0.3-14ubuntu8
Depends: libc6 (>= 2.4), libncursesw5 (>= 5.6+20070908), libpam0g (>= 0.99.7.1), dpkg (>= 1.15.4) | install-info, upstart-job
Suggests: byobu
Filename: pool/main/s/screen/screen_4.0.3-14ubuntu8_amd64.deb
Size: 611204
MD5sum: b5e98bb56fdfc9bf9fd13e6f726c83aa
SHA1: 8d3e5c5d858b4a314a66b5bc51b3a557b85ea96c
SHA256: 2b6c752fc226ad6e2e32cd93f089bf2a89d51e95f6e5ff1e7ed63b0b57ff592f
Description-en: terminal multiplexor with VT100/ANSI terminal emulation
screen is a terminal multiplexor that runs several separate "screens" on a
single physical character-based terminal. Each virtual terminal emulates a
DEC VT100 plus several ANSI X3.64 and ISO 2022 functions. Screen sessions
can be detached and resumed later on a different terminal.
.
Screen also supports a whole slew of other features. Some of these are:
configurable input and output translation, serial port support, configurable
logging, multi-user support, and utf8 charset support.
Homepage: http://savannah.gnu.org/projects/screen
Description-md5: 031a852784c43a4c757fecf6b610c93e
Bugs: https://bugs.launchpad.net/ubuntu/+filebug
Origin: Ubuntu
Supported: 5y
Task: cloud-image, ubuntu-usb, server, edubuntu-usb, edubuntu-desktop-kde, edubuntu-desktop-gnomeNOTE: Installed-Size and Size are returned in bytes - link to discussion
dpkg low level package manager for Debian
Install a package:
dpkg -i [/path/to/vim_7.3.429-2ubuntu2_amd64.deb]or alternatively, use the --install flag
dpkg --install [/path/to/vim_7.3.429-2ubuntu2_amd64.deb]
Remove a package:
To remove a package using dpkg without removing its configuration files:
$ dpkg --remove [package-name]alternatively, use the -r flag:
$ dpkg -r [package-name]To remove a package using dpkg along with its corresponding configuration files, use the --purge command:
$ dpkg --purge [package-name]
List available system packages:
dpkg -l allows you to list a set of packages on the system and the state of those packages:
$ dpkg -l [package-name-pattern]You can use a regular expression to list information about all matching package names. For example:
$ dpkg -l "re*"will return all packages starting with the letters “re”:
||/ Name Version Description
+++-==========================-==========================-====================================================================
un readahead <none> (no description available)
ii readline-common 6.2-8 GNU readline and history libraries, common files
un rebuildd <none> (no description available)
un redhat-cluster-modules <none> (no description available)
ii redis 2.8.3-1 redis
un regina-normal-dev <none> (no description available)
ii reprepro 4.8.2-1ubuntu0.1 Debian package repository producer
ii resolvconf 1.63ubuntu15 name server information handlerThe first column shows the state of the package. You can learn more about package states by reading the dpkg man page: man 1 dpkg.
If the [package-name-pattern] is omitted from dpkg -l then all packages in /var/lib/dpkg/status will be listed, excluding packages that have been marked not-installed
$ dpkg -lwill output something like:
...
ii libxml2 2.7.8.dfsg-5.1ubuntu4.11 GNOME XML library
ii libxml2-dbg 2.7.8.dfsg-5.1ubuntu4.11 Debugging symbols for the GNOME XML library
ii libxml2-dev 2.7.8.dfsg-5.1ubuntu4.11 Development files for the GNOME XML library
ii libxmuu1 2:1.1.0-3 X11 miscellaneous micro-utility library
ii libxrender1 1:0.9.6-2ubuntu0.1 X Rendering Extension client library
ii libxslt1-dev 1.1.26-8ubuntu1.3 XSLT 1.0 processing library - development kit
ii libxslt1.1 1.1.26-8ubuntu1.3 XSLT 1.0 processing library - runtime library
ii libyaml-0-2 0.1.4-2 Fast YAML 1.1 parser and emitter library
ii libyaml-dev 0.1.4-2 Fast YAML 1.1 parser and emitter library (development)
ii linux-firmware 1.79 Firmware for Linux kernel drivers
ii linux-image-3.2.0-29-virtu 3.2.0-29.46 Linux kernel image for version 3.2.0 on 64 bit x86 Virtual Guests
ii linux-image-virtual 3.2.0.29.31 Linux kernel image for virtual machines
ii linux-libc-dev 3.2.0-37.58 Linux Kernel Headers for development
...
List files in a package:
dpkg maintains a list of packages that are installed on a system in /var/lib/dpkg.
You can query the files in an installed package using dpkg -L:
$ dpkg -L [package-name]So, for example:
$ dpkg -L redisreturns the following results:
/.
/usr
/usr/share
/usr/share/doc
/usr/share/doc/redis
/usr/share/doc/redis/copyright
/usr/share/doc/redis/changelog.Debian.gz
/usr/bin
/usr/bin/redis-check-dump
/usr/bin/redis-benchmark
/usr/bin/redis-server
/usr/bin/redis-check-aof
/usr/bin/redis-cliIf you’d like to list the files in a debian package that you’ve downloaded (but not installed), you can use the --contents flag.
For example:
$ dpkg --contents /path/to/redis_2.8.3-1_amd64.debreturns the following results:
drwxr-xr-x root/root 0 2014-07-24 09:52 ./
drwxr-xr-x root/root 0 2014-07-24 09:52 ./usr/
drwxr-xr-x root/root 0 2014-07-24 09:52 ./usr/share/
drwxr-xr-x root/root 0 2014-07-24 09:52 ./usr/share/doc/
drwxr-xr-x root/root 0 2014-07-24 09:52 ./usr/share/doc/redis/
-rw-r--r-- root/root 0 2014-07-24 09:52 ./usr/share/doc/redis/copyright
-rw-r--r-- root/root 139 2014-07-24 09:52 ./usr/share/doc/redis/changelog.Debian.gz
drwxr-xr-x root/root 0 2014-07-24 09:52 ./usr/bin/
-rwxr-xr-x root/root 22616 2014-07-24 09:52 ./usr/bin/redis-check-dump
-rwxr-xr-x root/root 285712 2014-07-24 09:52 ./usr/bin/redis-benchmark
-rwxr-xr-x root/root 844496 2014-07-24 09:52 ./usr/bin/redis-server
-rwxr-xr-x root/root 10320 2014-07-24 09:52 ./usr/bin/redis-check-aof
-rwxr-xr-x root/root 320432 2014-07-24 09:52 ./usr/bin/redis-cliWhen the --contents flag is used, dpkg calls down to an action provided by another tool dpkg-deb, which provides tools to manipulate a debian package archive.
Show packages containing a filename or filepath:
$ dpkg -S [filename-search-pattern]For example, passing a specific filepath:
$ dpkg -S /usr/share/man/man5will return all the package names that contain that file path.
libc-bin, libarchive-dev, ntp, libpam-modules, libpam-runtime, initscripts, upstart, mount,
libx11-data, fontconfig-config, isc-dhcp-client, isc-dhcp-common, rsyslog, sudo, ucf,
collectd-core, libwrap0, openssl, openssh-client, rsync, module-init-tools, ncurses-bin,
procps, login, nfs-common, cryptsetup, git-man, man-db, cron, libmagic1, libldap-2.4-2,
libtirpc1, libnfsidmap2, adduser, resolvconf, dpkg, e2fsprogs, ifupdown, initramfs-tools,
locales, kbd, openssh-server, apt, wireless-regdb, util-linux, passwd, mime-support, net-tools,
manpages, dpkg-dev: /usr/share/man/man5
Show package information:
You can show package metadata of installed packages by using dpkg -s:
$ dpkg -s [package-name]for example, the following command:
$ dpkg -s screenreturns the package metadata:
Package: screen
Status: install ok installed
Priority: optional
Section: misc
Installed-Size: 1052
Maintainer: Ubuntu Developers <ubuntu-devel-discuss@lists.ubuntu.com>
Architecture: amd64
Version: 4.0.3-14ubuntu8
Depends: libc6 (>= 2.4), libncursesw5 (>= 5.6+20070908), libpam0g (>= 0.99.7.1), dpkg (>= 1.15.4) | install-info, upstart-job
Suggests: byobu
Conffiles:
/etc/screenrc 12c245238eb8b653625bba27dc81df6a
/etc/init/screen-cleanup.conf 441f4a1c5b41d7f23427be5aa6ccbbcc
Description: terminal multiplexor with VT100/ANSI terminal emulation
screen is a terminal multiplexor that runs several separate "screens" on a
single physical character-based terminal. Each virtual terminal emulates a
DEC VT100 plus several ANSI X3.64 and ISO 2022 functions. Screen sessions
can be detached and resumed later on a different terminal.
.
Screen also supports a whole slew of other features. Some of these are:
configurable input and output translation, serial port support, configurable
logging, multi-user support, and utf8 charset support.
Homepage: http://savannah.gnu.org/projects/screen
Original-Maintainer: Jan Christoph Nordholz <hesso@pool.math.tu-berlin.de>Additional APT tools
Here are some additional tips for using APT and its related tools:
-
Use the
apt-cache showcommand to view information about a package, such as its version, description, and dependencies. -
Use the
apt-cache searchcommand to search for packages by name or keyword. -
Use the
apt-get installcommand to install a package. -
Use the
apt-get removecommand to remove a package. -
Use the
apt-get updatecommand to update the list of available packages. -
Use the
apt-get upgradecommand to upgrade all installed packages to the latest version. -
Use the
apt-get dist-upgradecommand to upgrade all installed packages, including removing and installing packages as needed. -
Use the
apt-get autoremovecommand to remove packages that are no longer needed. -
Use the
apt-get cleancommand to remove downloaded package files. -
Use the
apt-get autocleancommand to remove downloaded package files that are no longer needed.
Conclusion
Getting more familiar with your package manager’s tools can help you be more productive when finding, installing, and querying packages.apt-get, apt-cache, and dpkg.
You can learn more about the tools mentioned in this blog post by reading the man pages as well.